Gmail How Do I Get the Black Background
If you're like me, you spend several hours a week in Gmail. Staring at Gmail's bright white design can strain your eyes – especially at night.
Fortunately, Gmail has a built-in dark mode theme. This will make it much easier to read at night.
In addition to reducing eye strain, dark mode can even reduce the battery consumption of your device, allowing you to use it for longer without charging it. (It's a small improvement, but it helps.)
So how do you turn on dark mode in Gmail? I'll show you how to switch to Gmail's dark theme in just a few steps.
Gmail Dark Mode on Desktop
First, open your browser and go to Gmail. Sign in if necessary.
Click on the gear icon in the top right and next to "Theme" click "View all":
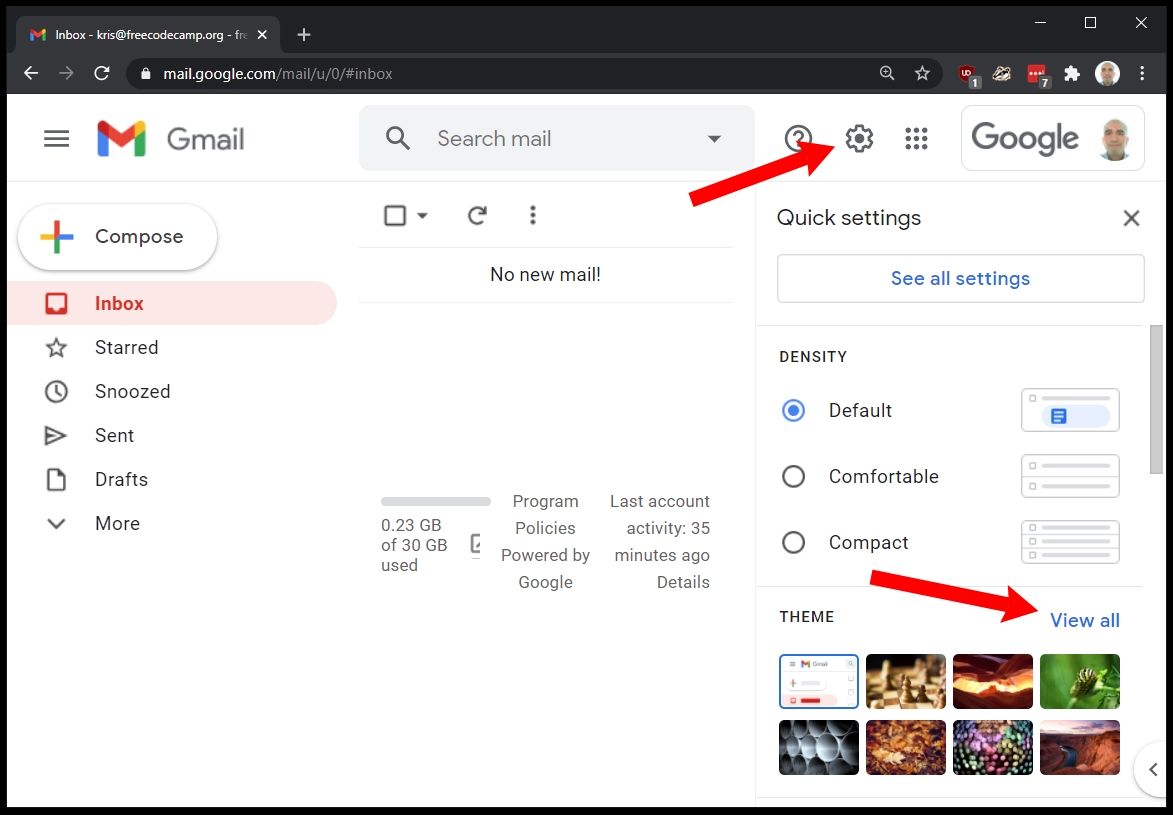
In the "Pick your theme" menu, scroll down until you see the different color options.
Select "Dark" (this text will be visible when you hover over the black thumbnail), and click "Save":
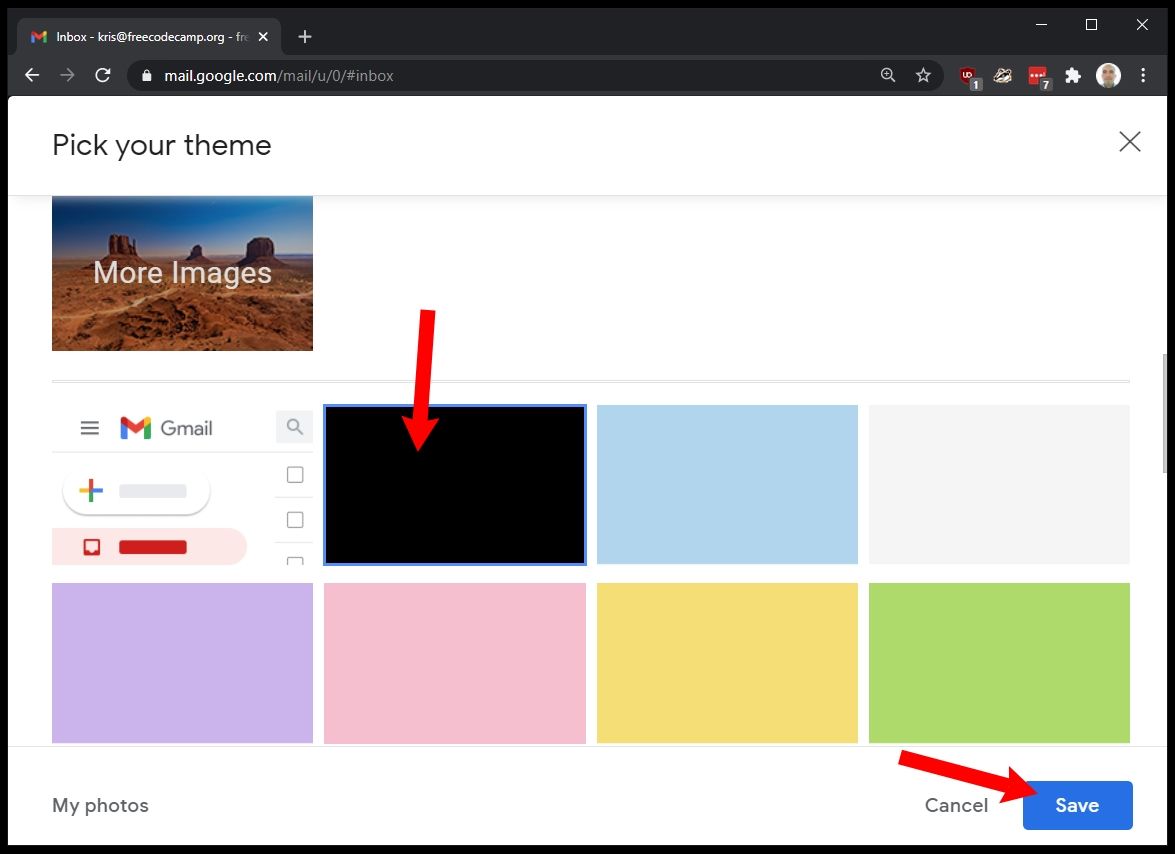
And when you go back to your inbox, it'll be in dark mode:
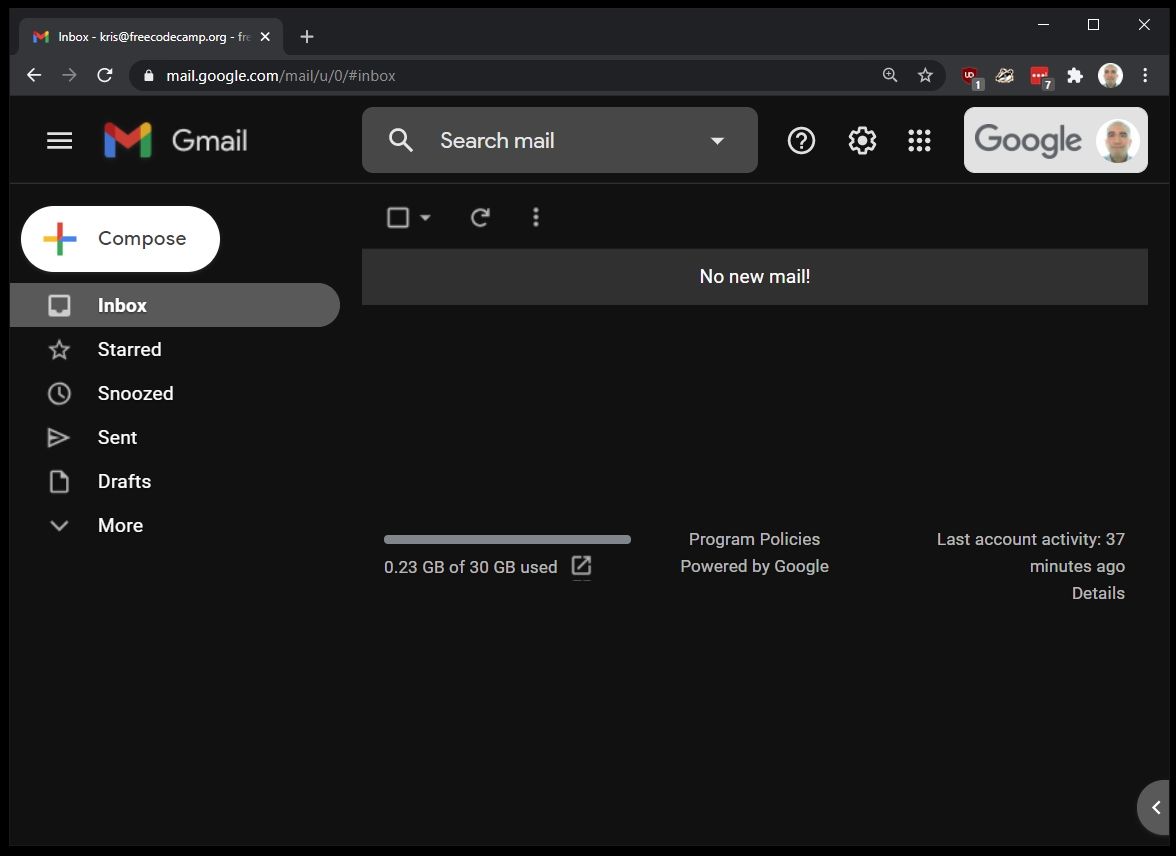
Gmail Dark Mode on Android
Note: This method requires Android 10 and up.
First, open the Gmail app. Download the app and / or sign in if necessary.
In Gmail, open the side menu by tapping the three vertical bars on the top left of the screen, or by swiping from the left:
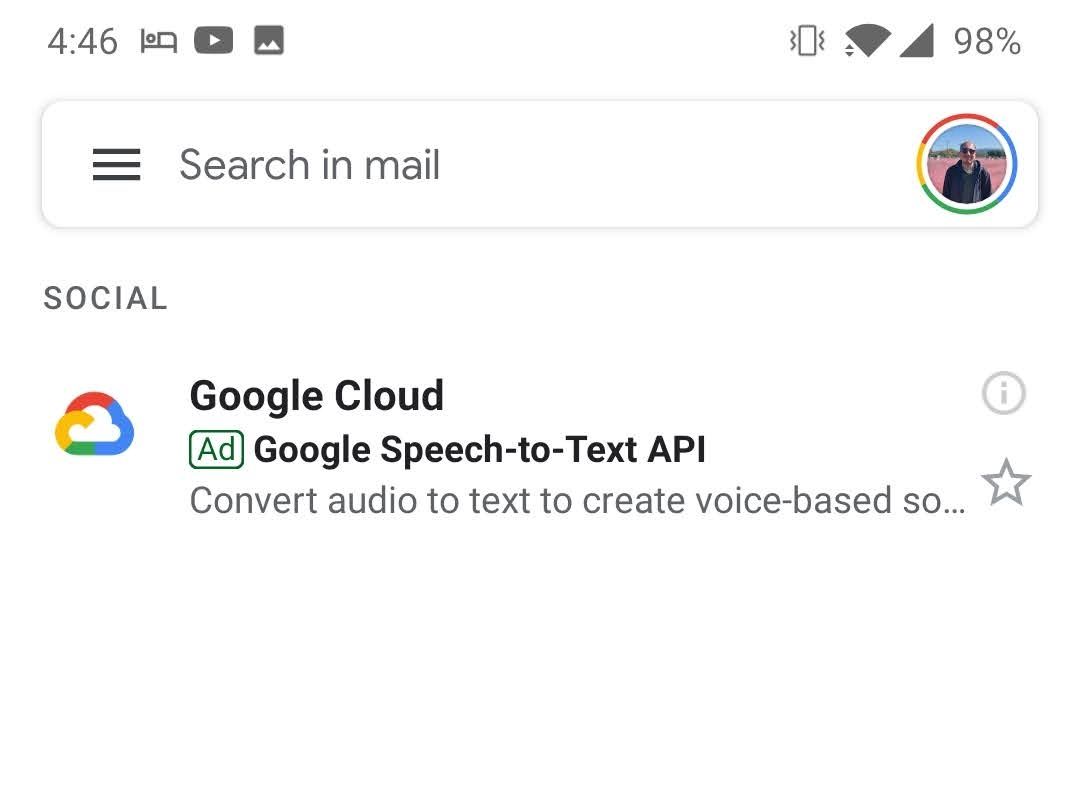
In the side menu, scroll down to the bottom and tap "Settings":
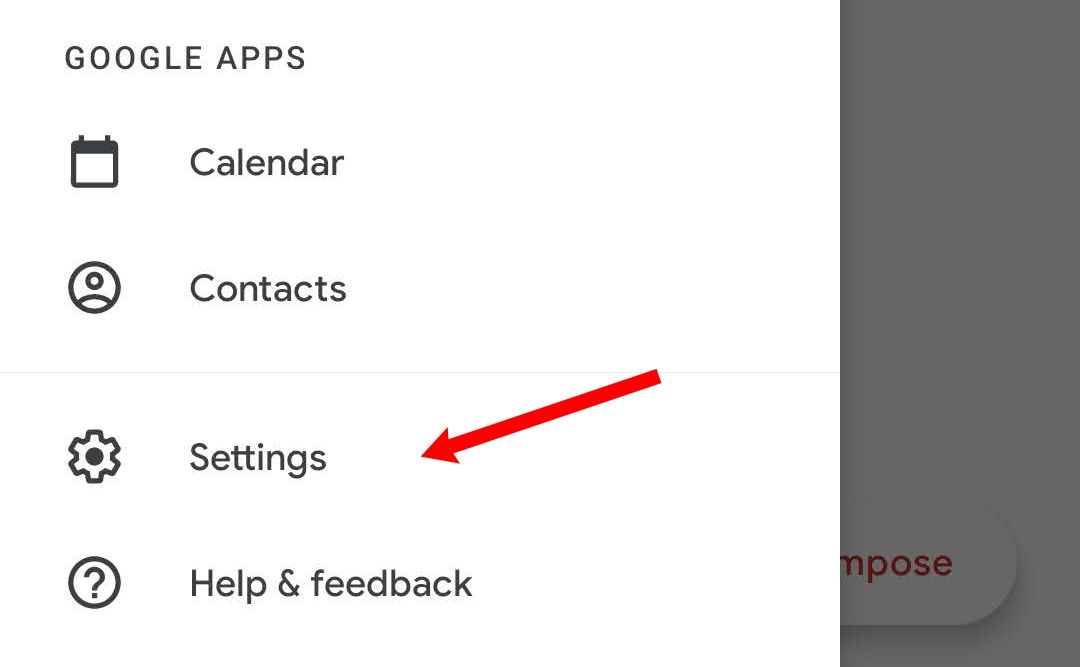
Then in the Settings menu, tap "General settings":
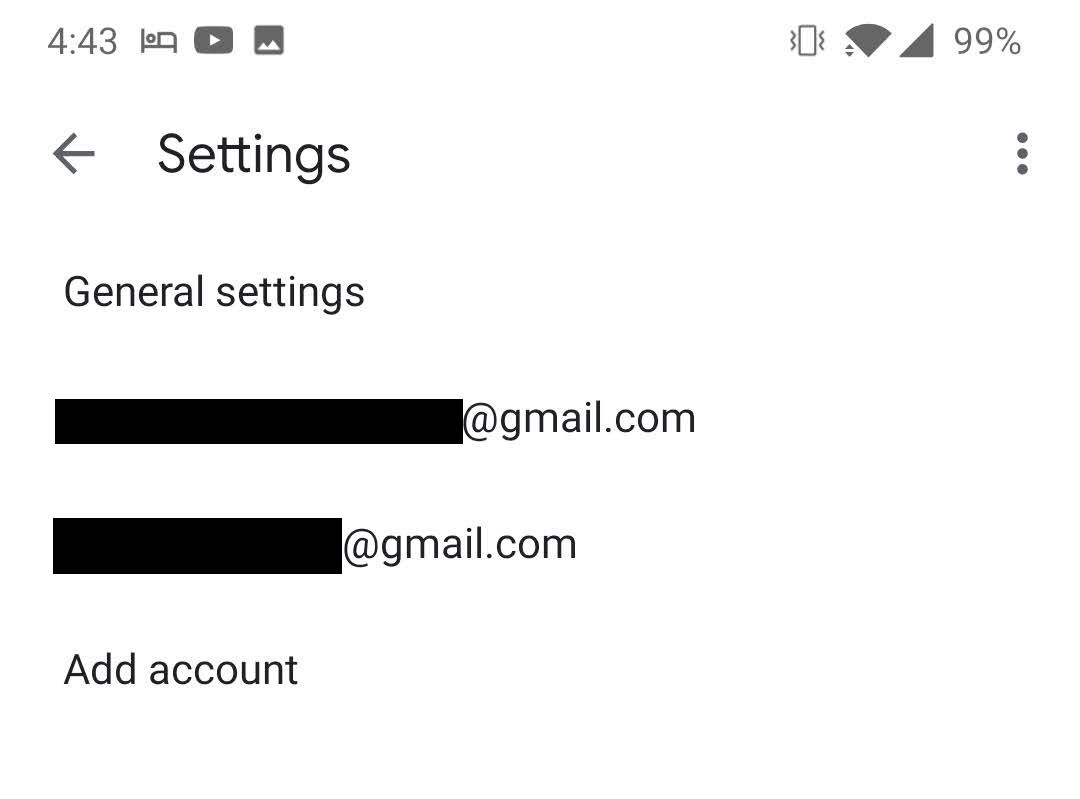
In the General settings menu, tap "Theme":
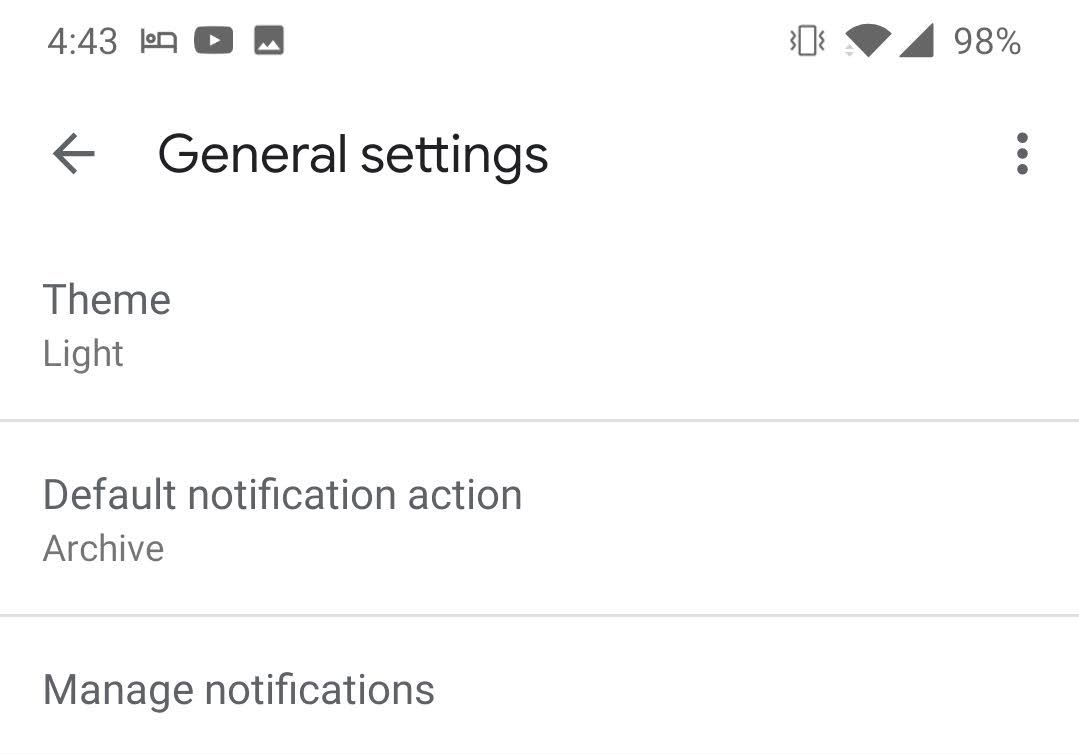
Finally in the Theme pop up menu, select "Dark":
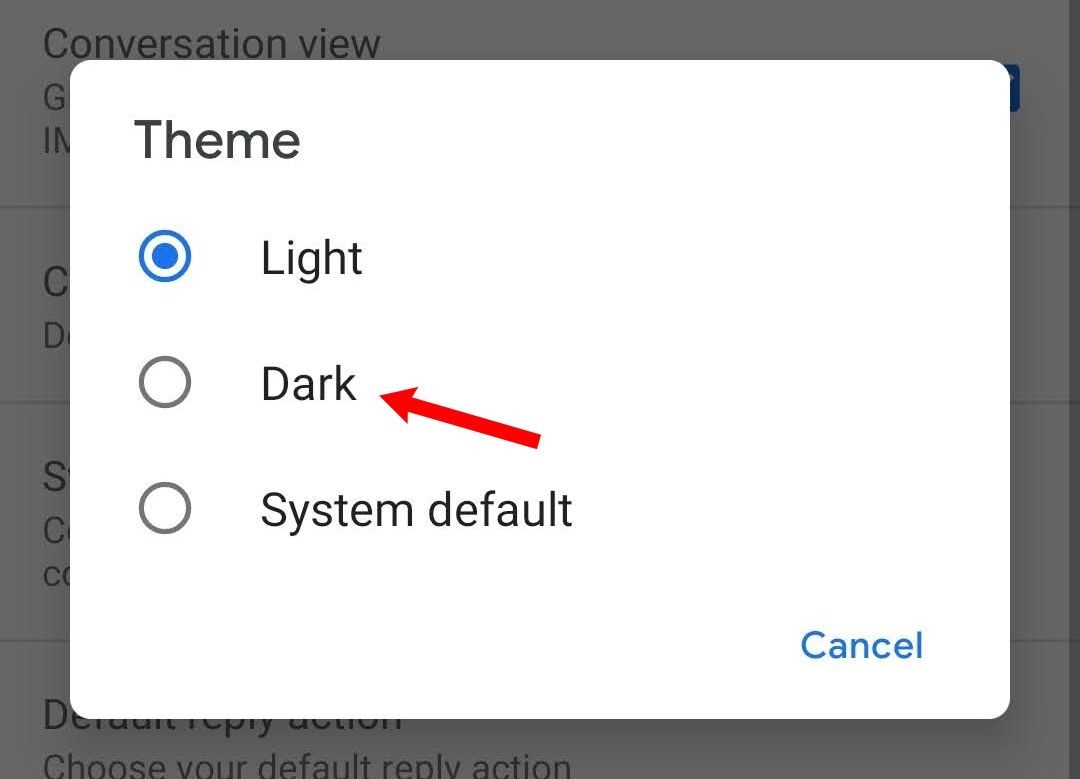
And Gmail will switch to dark mode:
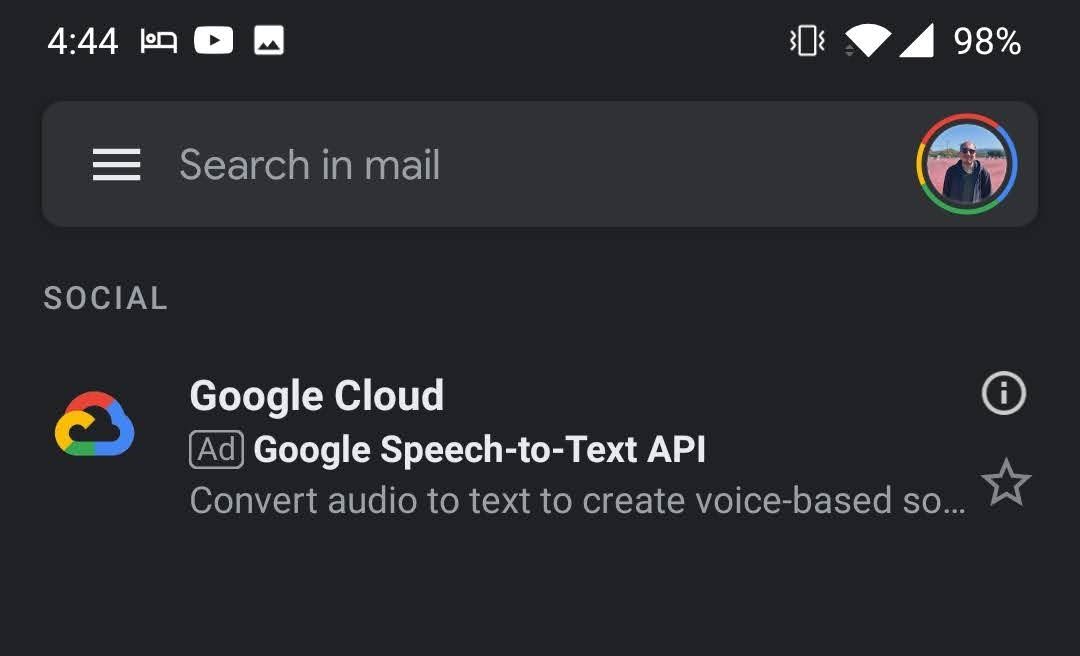
Gmail Dark Mode on iOS
Note: This method requires iOS 13 and up.
If you have an iPhone and want your Gmail to be in dark mode, it's super simple to make that happen.
There isn't a setting in the Gmail app itself – you simply set your phone's settings to dark mode (and Gmail will follow suit). Here's how to do that.
First, go to your phone's "Settings" and scroll until you see "Display & Brightness" partway down:
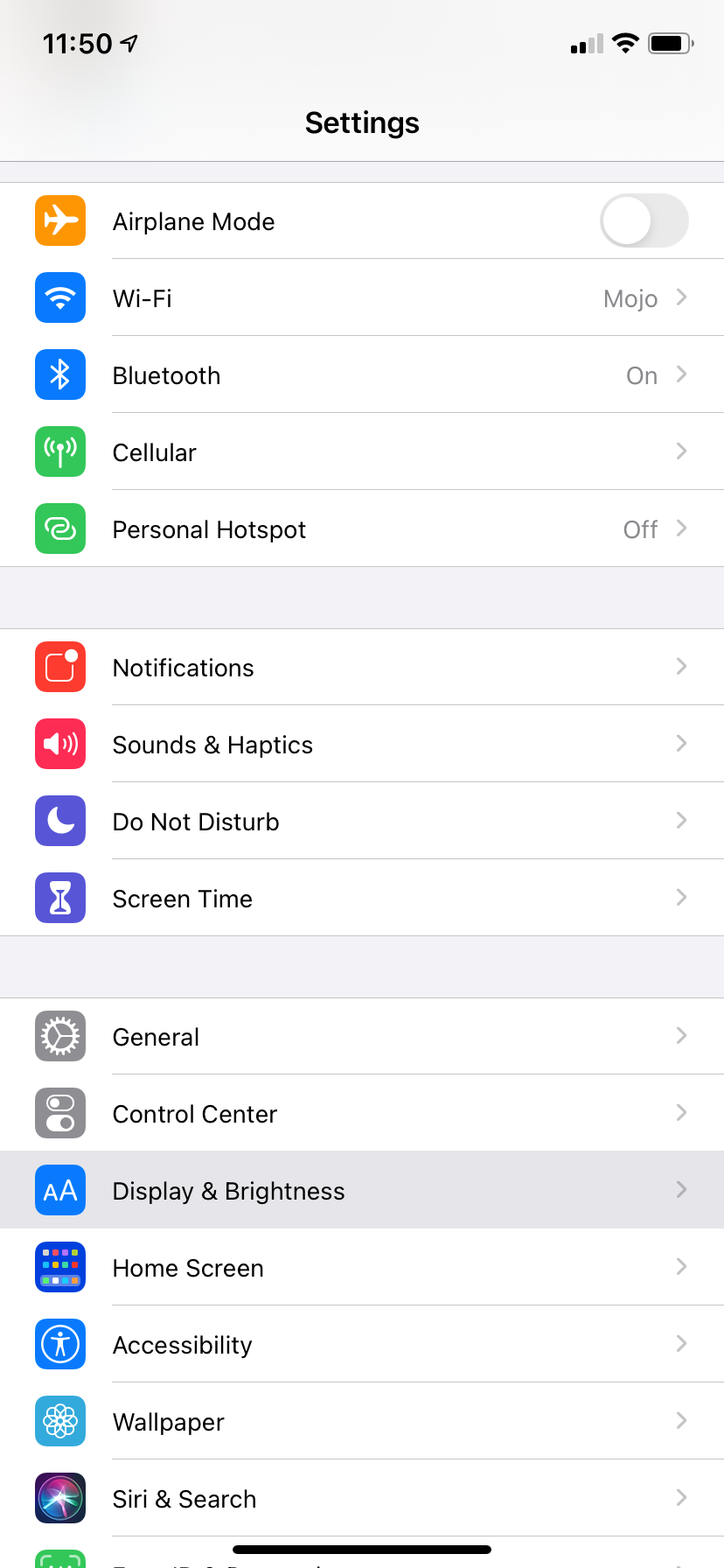
Click on Display and Brightness, and you'll be taken to this screen:
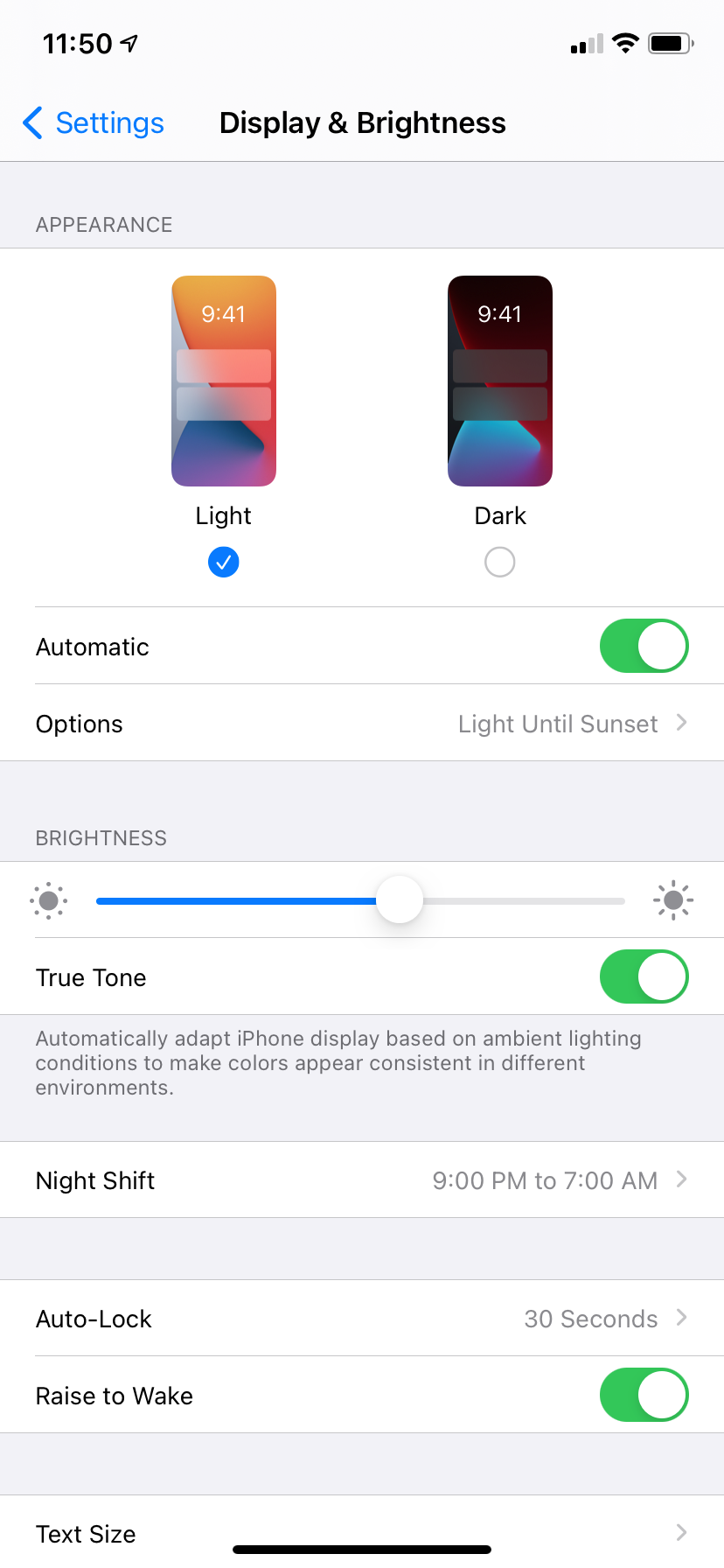
As you can see, my phone is currently set to Light Mode (it's selected). If I want to switch to dark mode, just toggle that option on, like this:
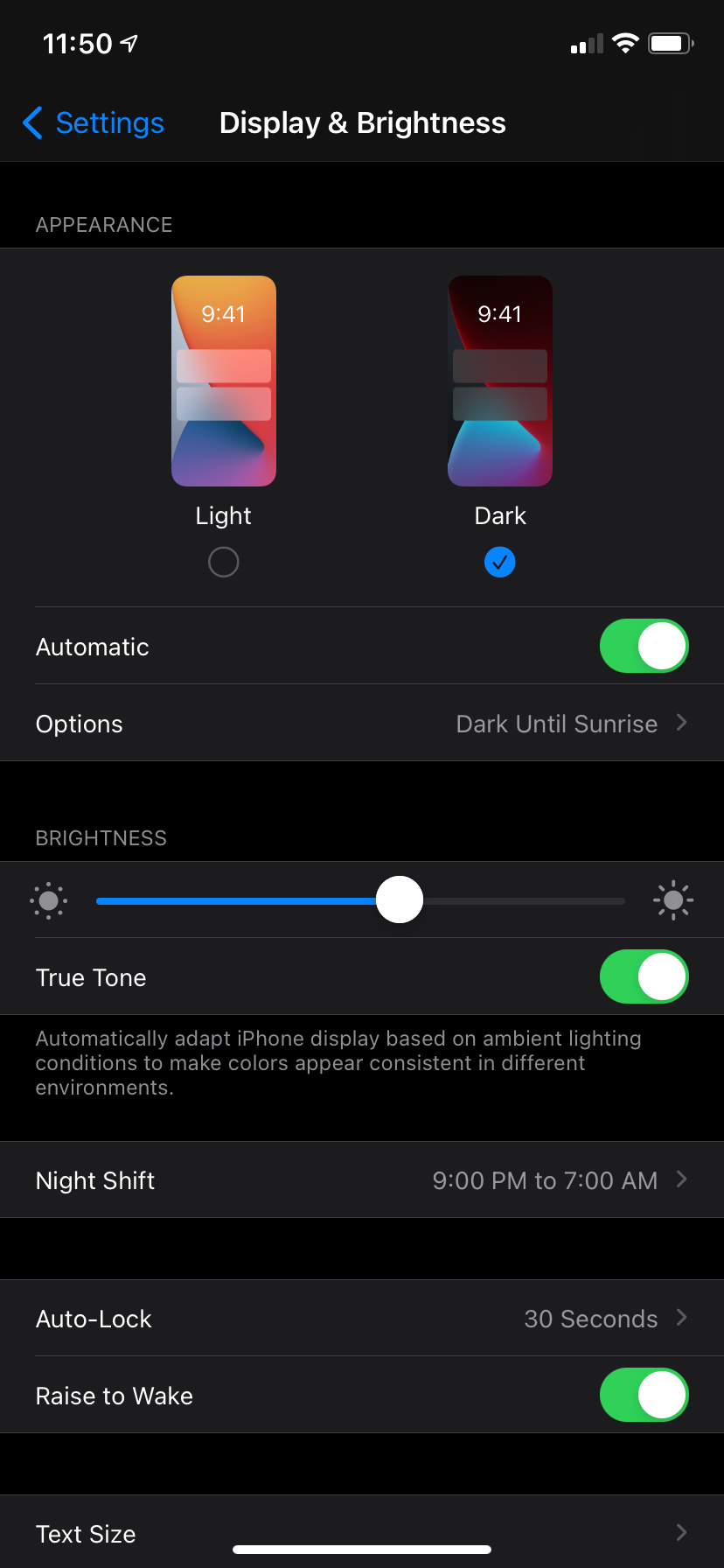
Now my phone is set to dark mode (all the time, rather than just auto-adjusting when it gets dark outside).
So my Gmail app will now look like this:
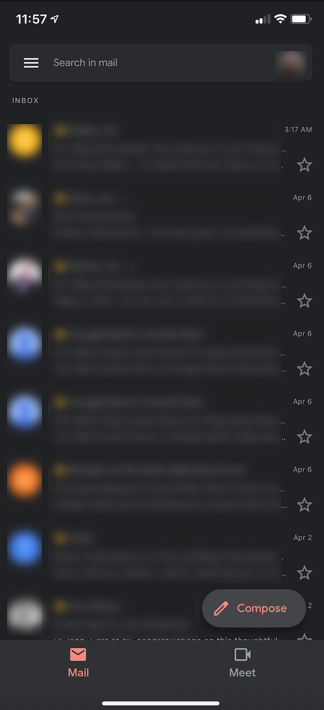
There you have it! If you only want your Gmail app to use dark mode at night, you can update your settings accordingly.
Just make sure your phone is on Light mode and the "Automatic" option is toggled on. Then just select the "Sunset to Sunrise" option under "Options" and your phone will automatically adjust your apps into dark mode when the sun goes down!
It'll look like this:
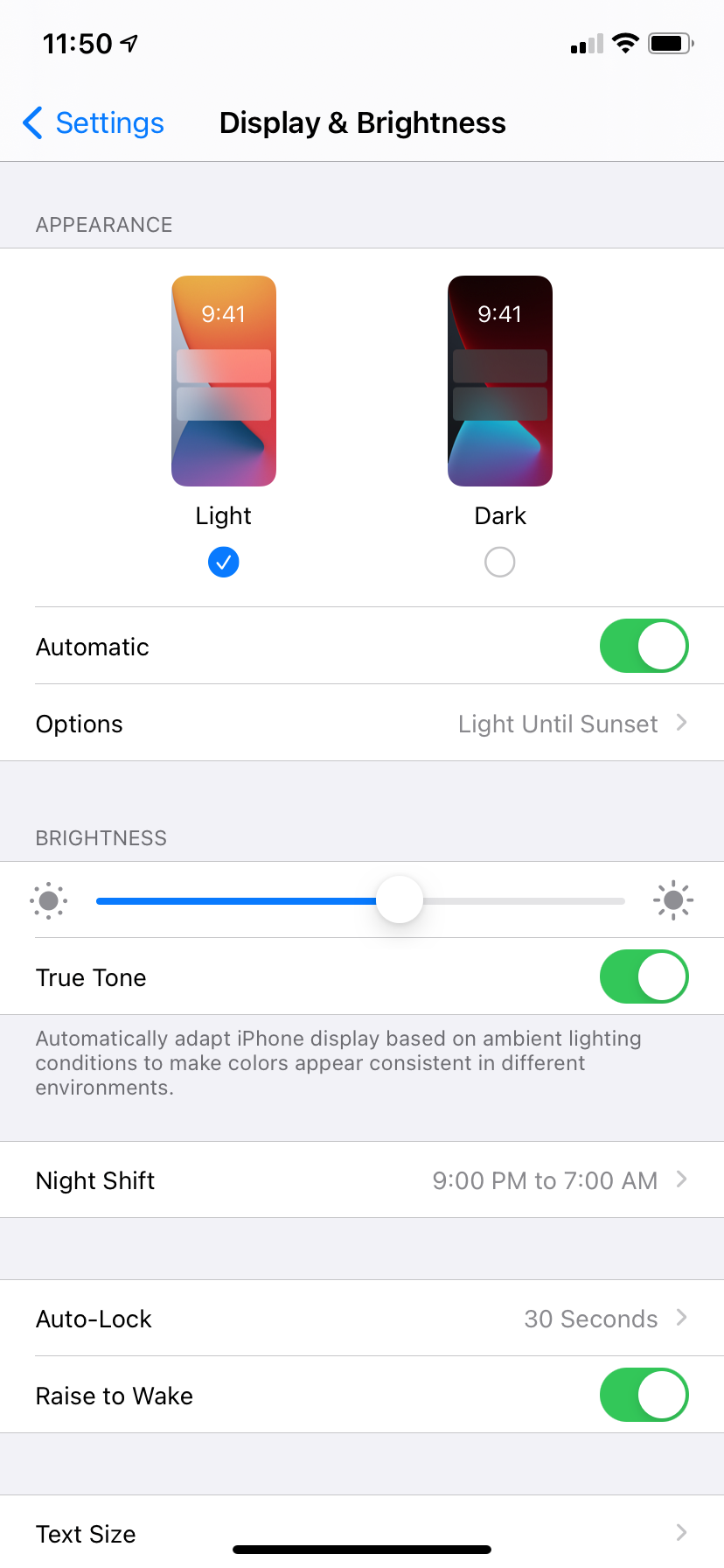
Thanks for Reading
If you found this helpful, please share it with your friends so more people can enable Gmail's dark mode on desktop, Android, and iOS devices.
Also, if you liked this article, let me know over on Twitter.
Learn to code for free. freeCodeCamp's open source curriculum has helped more than 40,000 people get jobs as developers. Get started
Gmail How Do I Get the Black Background
Source: https://www.freecodecamp.org/news/gmail-dark-mode/