1 Through 8 Can Not Touch
If you experience Surface touchscreen issues (including physical damage to the screen), need touchscreen drivers or firmware, or want to disable touch on your Surface, try the following solutions.
Identify your issue
Select your issue to see a more detailed description. If it matches your issue, select the recommended solution link. If your issue isn't listed, see Standard touchscreen troubleshooting.
Note:If you're using another Windows 11 device instead of a Surface, these steps will not work. In that situation, contact your Windows 11 device manufacturer for troubleshooting support.
-
When you tap in certain spots, or in some cases anywhere, on the screen, nothing happens.
-
Neither multitouch (pinch-to-zoom, for example) nor single-touch gestures work.
-
Pen inking doesn't work.
-
Clicking, other mouse actions, and typing all work.
Recommended solution: Standard touchscreen troubleshooting
-
Multi-touch gestures like pinch-to-zoom and swiping don't work.
-
Single-touch gestures such as scrolling and tapping to open apps work.
-
Pen inking doesn't work.
-
Clicking, other mouse actions, and typing all work.
-
When you touch the screen, a different part of the screen responds. For example, if you tap the right side of the screen, something on the left side of the screen responds.
Recommended solution:Standard touchscreen troubleshooting
-
When you tap to open an app or file, the app or file takes a long time to open.
-
Touch input takes a long time to respond.
Recommended solution: Improve Surface performance
Note:Touch performance depends on your device's ability to process actions and tasks, not on its touchscreen.
-
Your Surface acts as if someone is touching the screen, but no one is.
-
White dots appear on part or all of the screen.
-
Phantom touches interfere with mouse actions, clicking, or typing.
If you're experiencing any of these issues, see Standard touchscreen troubleshooting.
-
You may want to disable all touch functionality on your Surface.
-
Note that disabling touch also disables touch accessories such as Surface Pen, Surface Dial, and Windows Touch Keyboard.
Recommended solution: Enable and disable your touchscreen in Windows
-
When you try to use Surface Pen to draw or ink on Surface, the pen doesn't ink, and it's not recognized by the Surface.
-
Additionally, your Surface touchscreen might not work.
Recommended solution: Troubleshoot Microsoft Surface Pen
-
When you open Device Manager, you don't see Surface Touch firmware listed.
-
The HID-Compliant Touchscreen driver is missing from Device Manager.
-
You have a yellow bang or error next to Surface Touch firmware or drivers that are listed in Device Manager.
Recommended solution:Standard touchscreen troubleshooting, or you can Download drivers and firmware for Surface.
Standard touchscreen troubleshooting
Don't have a keyboard or mouse connected? Depending on your issue, you may not be able to perform these steps. We recommend using a Surface Type Cover, USB keyboard or mouse, or Bluetooth keyboard or mouse.
Warning:Do not perform these steps on a Surface Pro X, it can put your Surface in an unusable state and put your data at risk.
-
Go to Start> Settings > Windows Updates> Check for updates.
-
After the updates are installed, at the right under Windows Update, select Restart now. Your Surface may restart several times, depending on the updates that were installed.
To check whether this solution resolved the issue, use touch to open an application like Microsoft Edge or another web browser, and try to scroll, pinch to zoom, swipe in from the right, and long-press to test touch functionality. If your touchscreen does not work after you do this, go on to Solution 2.
Tip:Having issues getting updates? Want to run your Surface through diagnostics? To fix Windows Update issues and to access a suite of tests for your Surface, check out the Surface Diagnostic Toolkit.
Just need a Surface driver or firmware? See Download drivers and firmware for Surface.
Unified Extensible Firmware Interface (UEFI) is a type of software that helps Windows communicate with your Surface's hardware. Because UEFI operates independently of Windows, testing hardware in UEFI will work if you have a hardware issue. For example, if touch does not work in UEFI, your device likely has experienced a hardware failure and needs servicing. If touch works in UEFI, the issue probably involves Windows or the touch driver. Follow these steps to boot to UEFI and test touch functionality:
-
Go to Start > Power > Shut down.
-
When Surface is off, press and hold the volume up button and press the power button until a Microsoft or Surface logo appears onscreen.
-
Once you are in UEFI, touch your Surface screen and see if it responds normally. Try to navigate in UEFI by tapping various menu items. Then, depending on how your Surface responds to touch, follow one of these steps:
-
If touch doesn't work on your Surface, your touchscreen most likely experienced a hardware failure. Go to Device service and repair to submit a service order for your Surface. If you want to work with a Surface Support Advocate, contact us.
-
If touch works on your Surface, select EXIT, follow any onscreen instructions, and restart Windows. Then go on to Solution 3.
-
-
In the search box on the taskbar, enterdevice manager, and then select Device Manager in the results.
-
Expand the Human Interface Devices category.
-
Right-click Intel(R) Precise Touch Device, select Uninstall device, and then, in the Uninstall Device dialog box, select Uninstall.
-
Right-clickHID-compliant touch screen, selectUninstall device, and then, in theUninstall Device dialog box, selectUninstall. If you see two HID-compliant touchscreen drivers, right-click the first, select Uninstall device, select Uninstall, and then repeat the process for the second driver.
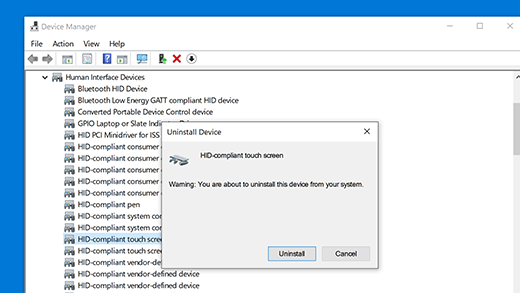
-
From the Actionmenu, select Scan for hardware changes.You may also need to restart your Surface. It will automatically download and install the touchscreen driver when connected to the internet.
-
Use touch to open an application like Edge or another web browser, and try to scroll, pinch to zoom, swipe in from the right, and long-press to test touch functionality.
Still having the issue? Go on to Solution 4.
Warning:Do not manually recalibrate your touch settings. Surface devices come from the factory already calibrated and optimized for pen and touch input to ensure the best possible operation. If someone recalibrated your Surface manually or its default calibration changed for any reason, this might cause your device issue.
-
In the search box on the taskbar, enter calibrate, and then selectCalibrate the screen for pen or touch input from the list of results. (With a mouse, select Start , then selectCalibrate the screen for pen or touch input.)
-
Press Tab until you select Reset, and then press Enter. (If you're using a mouse, select Reset.) If Reset is unavailable (appears dimmed), your Surface touch calibration is at the factory settings. Go on to Solution 5.
-
Press Tab until you select Yes, press Enter, and follow the onscreen instructions to recalibrate your Surface. (If you're using a mouse, selectYes, and then follow the onscreen instructions to recalibrate your Surface.)
-
Restart your Surface and test the touchscreen to check whether it responds appropriately.
To check whether this solution resolved the issue, use touch to open an application like Edge or another web browser, and try to scroll, pinch to zoom, swipe in from the right, and long-press to test touch functionality.
Still having the issue? Go on to Solution 5.
At this point, you must verify that the Surface device is not the issue. Use the following table to learn which reset option is right for your situation.
| Recovery type | What it does | How it impacts you |
| Restore or reset Surface | This method puts the device back to its factory settings, exactly as it was when you first took it out of the box. It uses a version of Windows that's stored on your hard drive. This works well if there are no issues with the version of Windows stored on your hard drive. |
|
| Create and use a USB recovery drive | This is the most thorough recovery method. It completely reinstalls the version of Windows that's stored on the hard drive of your Surface device. |
|
After the reset and device setup, use touch to open an application like Edge or another web browser, and try to scroll pinch to zoom, swipe in from the right, and long-press to test touch functionality.
If a reset resolved the issue, something changed in your device's software that made the touchscreen not work properly. As you add programs and apps to your device, check your touchscreen's functionality.
Make sure you install any available updates for your Surface after you do a reset. To find out how, see Install Surface and Windows updates.
Still having the issue? Your touchscreen probably experienced a hardware failure. Go to Device service and repair to start a service order for your Surface. If you want to work with a Surface Support Advocate, contact us.
Want to leave us feedback about your Surface? Learn how to use Feedback Hub in Windows to provide feedback about your experience with Surface and tell us where we can improve.
Want deeper, more technical content? Check out Microsoft Docs for documentation designed for end users, developers, and IT professionals.
Related topics
-
Cracked screen and physical damage
-
Use touch with Windows
-
How to use your Surface Pen
-
Troubleshoot Surface Pen
If you experience Surface touchscreen issues (including physical damage to the screen), need touchscreen drivers or firmware, or want to disable touch on your Surface, try the following solutions.
Identify your issue
Select your issue to see a more detailed description. If it matches your issue, select the recommended solution link. If your issue isn't listed, see Standard touchscreen troubleshooting.
Note:If you're using another Windows 10 device instead of a Surface, these steps will not work. In that situation, contact your Windows 10 device manufacturer for troubleshooting support.
-
When you tap in certain spots, or in some cases anywhere, on the screen, nothing happens.
-
Neither multitouch (pinch-to-zoom, for example) nor single-touch gestures work.
-
Pen inking doesn't work.
-
Clicking, other mouse actions, and typing all work.
Recommended solution: Standard touchscreen troubleshooting
-
Multi-touch gestures like pinch-to-zoom and swiping don't work.
-
Single-touch gestures such as scrolling and tapping to open apps work.
-
Pen inking doesn't work.
-
Clicking, other mouse actions, and typing all work.
-
When you touch the screen, a different part of the screen responds. For example, if you tap the right side of the screen, something on the left side of the screen responds.
Recommended solution:Standard touchscreen troubleshooting
-
When you tap to open an app or file, the app or file takes a long time to open.
-
Touch input takes a long time to respond.
Recommended solution: Improve Surface performance
Note:Touch performance depends on your device's ability to process actions and tasks, not on its touchscreen.
-
You may want to disable all touch functionality on your Surface.
-
Note that disabling touch also disables touch accessories such as Surface Pen, Surface Dial, and Windows Touch Keyboard.
Recommended solution:Enable and disable your touchscreen in Windows 10
-
When you try to use Surface Pen to draw or ink on Surface, the pen doesn't ink, and it's not recognized by the Surface.
-
Additionally, your Surface touchscreen might not work.
Recommended solution:Troubleshoot Microsoft Surface Pen
-
When you open Device Manager, you don't see Surface Touch firmware listed.
-
The HID-Compliant Touchscreen driver is missing from Device Manager.
-
You have a yellow bang or error next to Surface Touch firmware or drivers that are listed in Device Manager.
Recommended solution:Standard touchscreen troubleshooting, or you can Download drivers and firmware for Surface.
Standard touchscreen troubleshooting
Don't have a keyboard or mouse connected? Depending on your issue, you may not be able to perform these steps. We recommend using a Surface Type Cover, USB keyboard or mouse, or Bluetooth keyboard or mouse.
Warning:Do not perform these steps on a Surface Pro X, it can put your Surface in an unusable state and put your data at risk.
-
Go to Start > Settings > Update & Security >Windows Update > Check for updates.
-
After the updates are installed, at the right under Windows Update, select Restart now. Your Surface may restart several times, depending on the updates that were installed.
To check whether this solution resolved the issue, use touch to open an application like Microsoft Edge or another web browser, and try to scroll, pinch to zoom, swipe in from the right, and long-press to test touch functionality. If your touchscreen does not work after you do this, go on to Solution 2.
Tip:Having issues getting updates? Want to run your Surface through diagnostics? To fix Windows Update issues and to access a suite of tests for your Surface, check out the Surface Diagnostic Toolkit.
Just need a Surface driver or firmware? See Download drivers and firmware for Surface.
Unified Extensible Firmware Interface (UEFI) is a type of software that helps Windows communicate with your Surface's hardware. Because UEFI operates independently of Windows, testing hardware in UEFI will work if you have a hardware issue. For example, if touch does not work in UEFI, your device likely has experienced a hardware failure and needs servicing. If touch works in UEFI, the issue probably involves Windows or the touch driver. Follow these steps to boot to UEFI and test touch functionality:
-
Go to Start > Power > Shut down.
-
When Surface is off, press and hold the volume up button and press the power button until a Microsoft or Surface logo appears onscreen.
-
Once you are in UEFI, touch your Surface screen and see if it responds normally. Try to navigate in UEFI by tapping various menu items. Then, depending on how your Surface responds to touch, follow one of these steps:
-
If touch doesn't work on your Surface, your touchscreen most likely experienced a hardware failure. Go to Device service and repair to submit a service order for your Surface. If you want to work with a Surface Support Advocate, contact us.
-
If touch works on your Surface, select EXIT, follow any onscreen instructions, and restart Windows. Then go on to Solution 3.
-
-
In the search box on the taskbar, enterdevice manager, and then select Device Manager in the results.
-
Expand the Human Interface Devices category.
-
Right-click Intel(R) Precise Touch Device, select Uninstall device, and then, in the Uninstall Device dialog box, select Uninstall.
-
Right-clickHID-compliant touch screen, selectUninstall device, and then, in theUninstall Device dialog box, selectUninstall. If you see two HID-compliant touchscreen drivers, right-click the first, select Uninstall device, select Uninstall, and then repeat the process for the second driver.
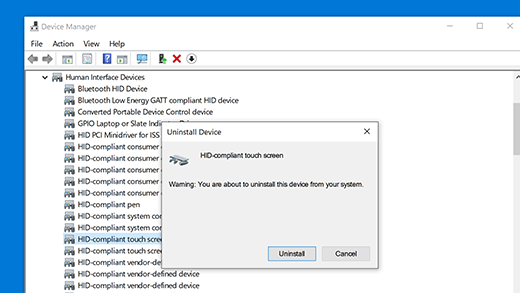
-
From the Actionmenu, select Scan for hardware changes.You may also need to restart your Surface. It will automatically download and install the touchscreen driver when connected to the internet.
-
Use touch to open an application like Edge or another web browser, and try to scroll, pinch to zoom, swipe in from the right, and long-press to test touch functionality.
Still having the issue? Go on to Solution 4.
Warning:Do not manually recalibrate your touch settings. Surface devices come from the factory already calibrated and optimized for pen and touch input to ensure the best possible operation. If someone recalibrated your Surface manually or its default calibration changed for any reason, this might cause your device issue.
-
In the search box on the taskbar, enter calibrate, and then selectCalibrate the screen for pen or touch input from the list of results. (With a mouse, select Start , then selectCalibrate the screen for pen or touch input.)
-
Press Tab until you select Reset, and then press Enter. (If you're using a mouse, select Reset.) If Reset is unavailable (appears dimmed), your Surface touch calibration is at the factory settings. Go on to Solution 5.
-
Press Tab until you select Yes, press Enter, and follow the onscreen instructions to recalibrate your Surface. (If you're using a mouse, selectYes, and then follow the onscreen instructions to recalibrate your Surface.)
-
Restart your Surface and test the touchscreen to check whether it responds appropriately.
To check whether this solution resolved the issue, use touch to open an application like Edge or another web browser, and try to scroll, pinch to zoom, swipe in from the right, and long-press to test touch functionality.
Still having the issue? Go on to Solution 5.
At this point, you must verify that the Surface device is not the issue. Use the following table to learn which reset option is right for your situation.
| Recovery type | What it does | How it impacts you |
| Restore or reset Surface | This method puts the device back to its factory settings, exactly as it was when you first took it out of the box. It uses a version of Windows that's stored on your hard drive. This works well if there are no issues with the version of Windows stored on your hard drive. |
|
| Create and use a USB recovery drive | This is the most thorough recovery method. It completely reinstalls the version of Windows that's stored on the hard drive of your Surface device. |
|
After the reset and device setup, use touch to open an application like Edge or another web browser, and try to scroll pinch to zoom, swipe in from the right, and long-press to test touch functionality.
If a reset resolved the issue, something changed in your device's software that made the touchscreen not work properly. As you add programs and apps to your device, check your touchscreen's functionality.
Make sure you install any available updates for your Surface after you do a reset. To find out how, see Install Surface and Windows updates.
Still having the issue? Your touchscreen probably experienced a hardware failure. Go to Device service and repair to start a service order for your Surface. If you want to work with a Surface Support Advocate, contact us.
Want to leave us feedback about your Surface? Learn how to use Feedback Hub in Windows 10 to provide feedback about your experience with Surface and tell us where we can improve.
Want deeper, more technical content? Check out Microsoft Docs for documentation designed for end users, developers, and IT professionals.
Related topics
-
Cracked screen and physical damage
-
Use touch with Windows
-
How to use your Surface Pen
-
Troubleshoot Surface Pen
Source: https://support.microsoft.com/en-us/surface/what-to-try-if-your-surface-touchscreen-doesn-t-work-01575279-71ab-637d-60f4-eac111ad703f